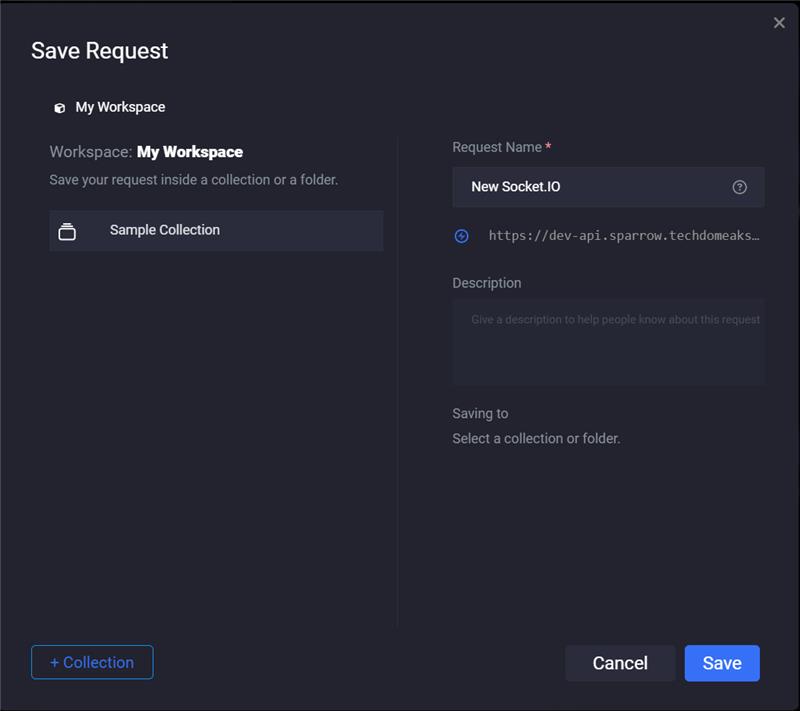Socket.IO
Socket.IO is a JavaScript library that facilitates real-time, bidirectional, and event-based communication between clients and servers. Built on top of WebSocket, it adds extra features for reliability, reconnection, and cross-browser compatibility, making it ideal for applications needing live updates and robust messaging.
Key Features of Socket.IO
- Real-Time Communication: Enables immediate data exchange between client and server.
- Event-Driven Architecture: Supports custom events (e.g., connect, disconnect, message) for structured, efficient communication.
- Cross-Browser Compatibility: Works consistently across various platforms and browsers.
- Namespaces and Rooms: Allows logical grouping of connections, which is helpful for private or group chats within applications.
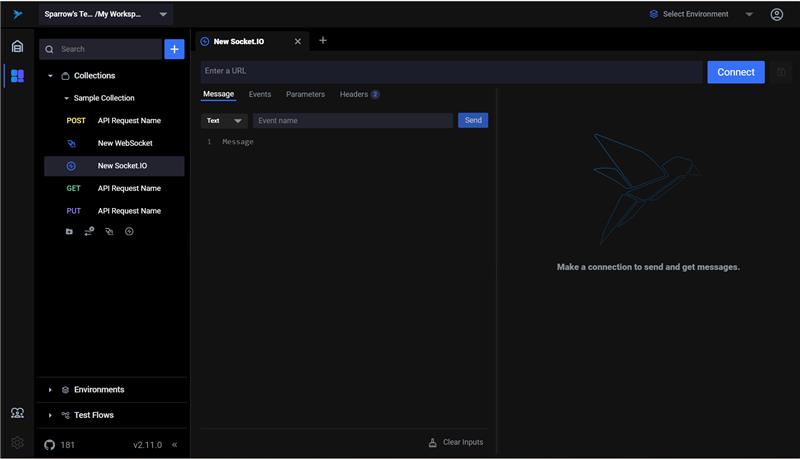
Methods to Add Socket.IO
You can add a Socket.IO connection to your application through the following methods:
- From Main Screen
- Access the main screen of the application.
- Click the "Add Socket.IO" button for a quick setup.
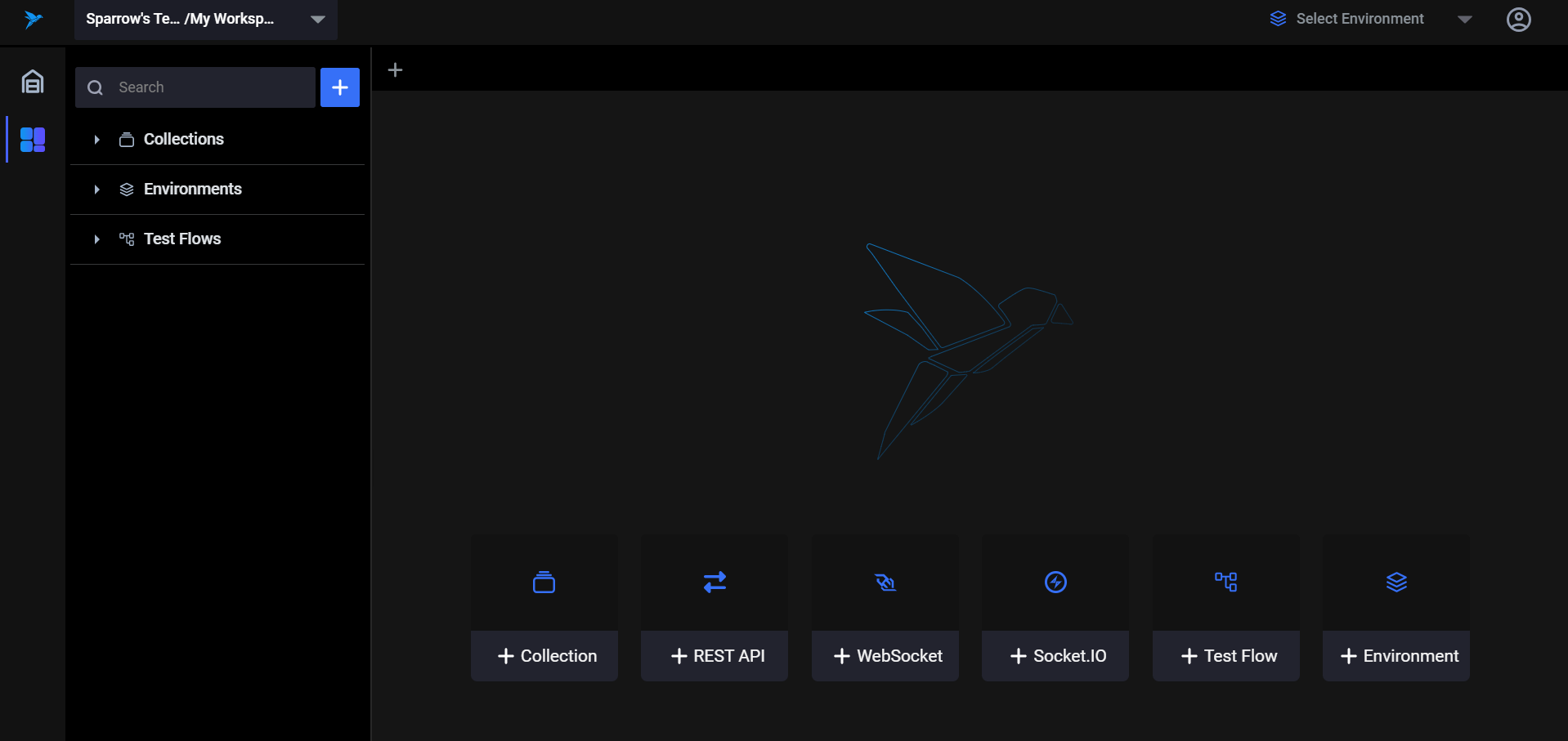
- From the Left-Panel Section
- Open the application.
- Click the "+" icon on the left panel.
- Choose "Add Socket.IO" from the dropdown.
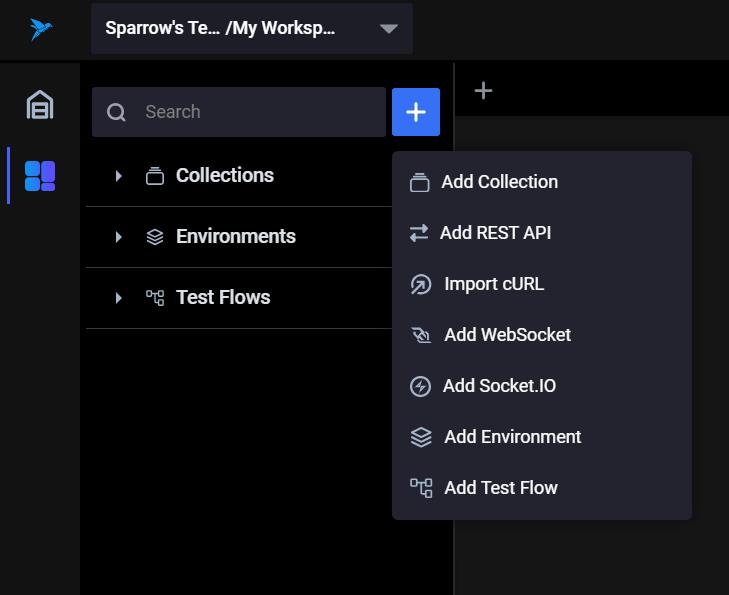
- From the Collection Section
- Open the application.
- Click the "Collection/Folder" option in the left panel.
- Click on the three dots and select "Add New Socket.IO."
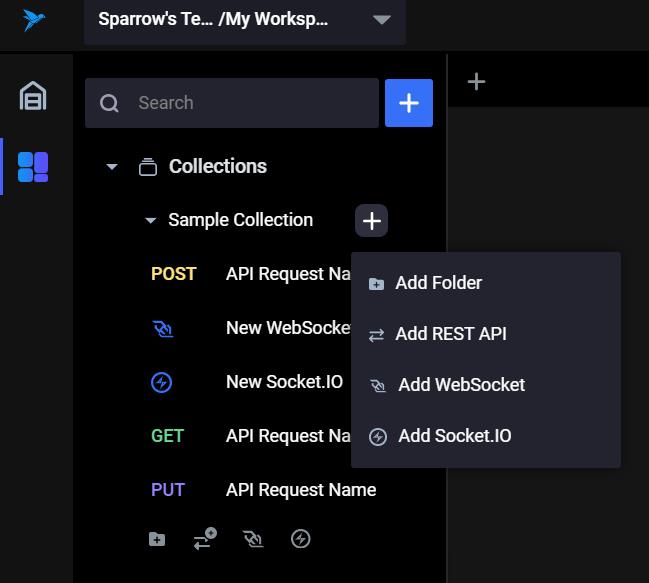
- Using the Socket.IO Icon in the Collection Section
- Access the left panel's "Collection" option.
- Click on the Socket.IO icon to add a new connection.
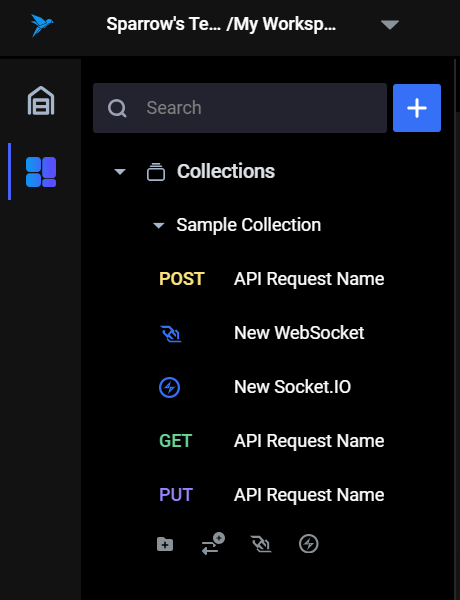
How to Connect to Socket.IO
- Enter Connection Details: Input the Socket.IO URL and events, headers, and parameters.
- Connect: Click the "Connect" button after entering all the details.
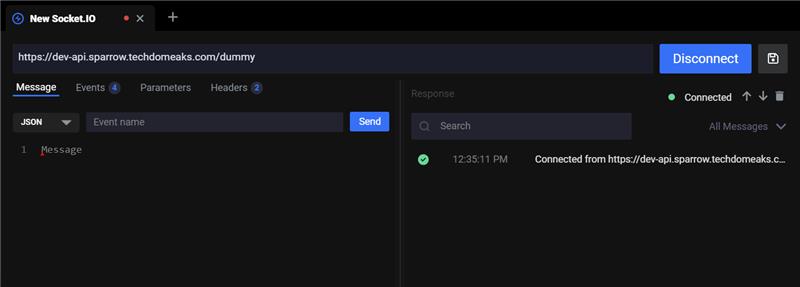
- Confirmation: A confirmation message will appear on the right side once the connection is successful.
- Add message: Enter the required message and event name, and you will receive a response from Socket.IO accordingly.
Interacting with Socket.IO
- Enter Message: Type your message in the designated format in the Message box.
- Send: Click the "Send" button after composing your message.
- View Response: Check the response on the right side of the screen and click to see detailed information.
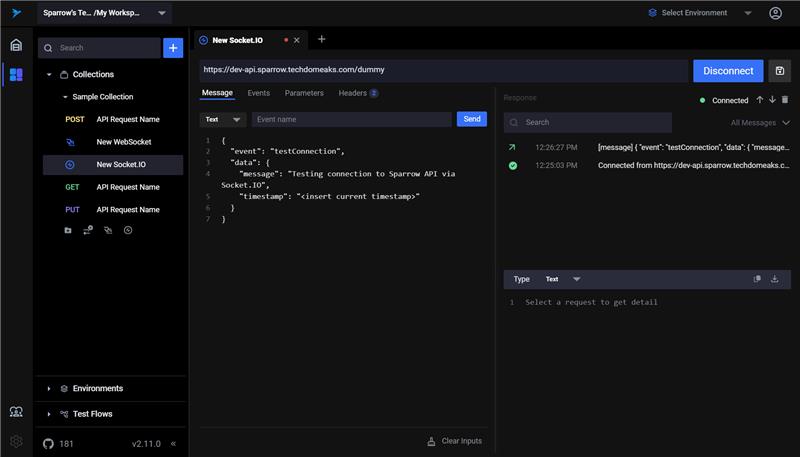
- Add Events: Use the toggle to add custom events like listen/unlisten for your request.
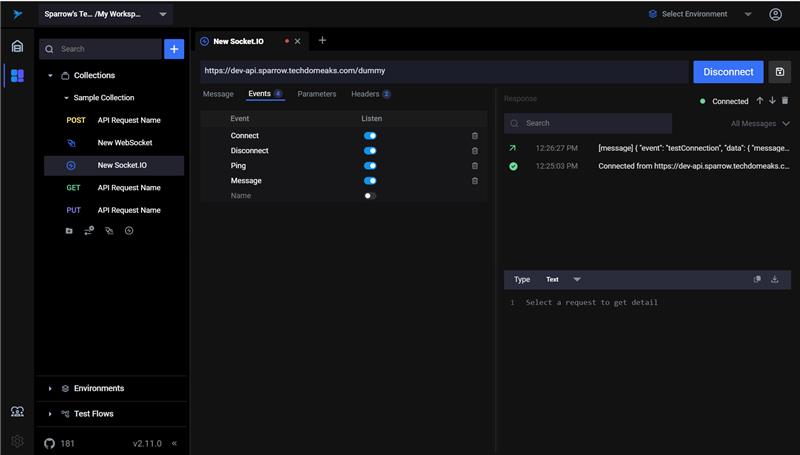
Using Response Format, Copy, and Download Options
- Change Response Format: Click on the "Format" dropdown in the response details to change the view format.
- Copy Response: Use the "Copy" icon to duplicate the response; a confirmation message will appear.
- Download Response: Click the "Download" icon to save the response; choose your file location and confirm.
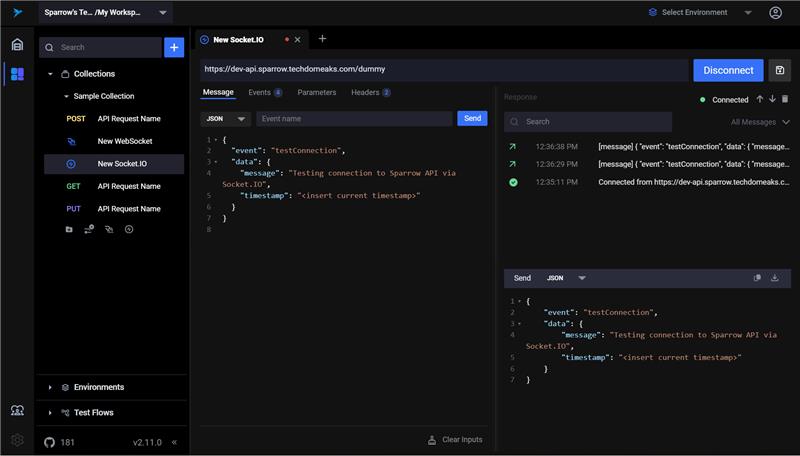
Using Search, Filter, Scroll, and Delete Functions
- Search Messages: Enter your search term in the search box; the results update in real-time.
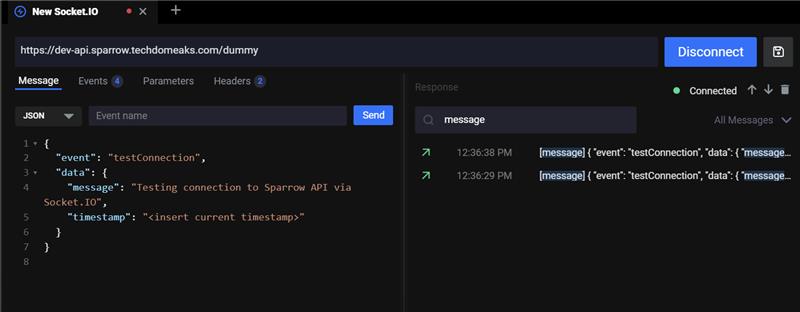
- Filter Messages: Use the "Filter Message" dropdown to view "All," "Sent," or "Received" messages.
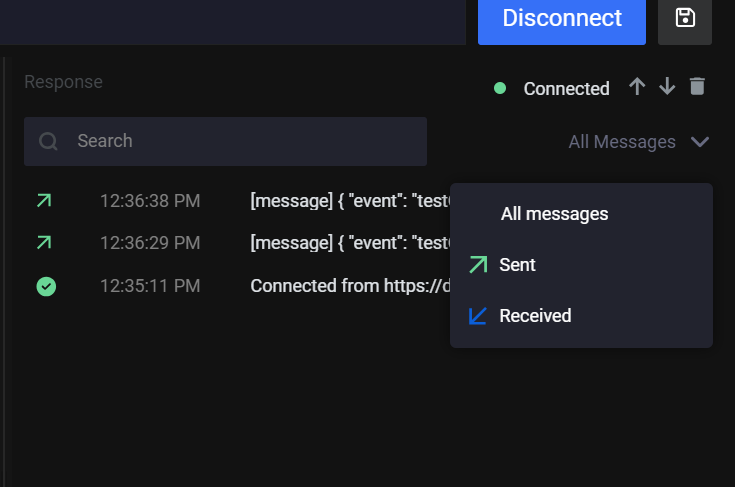
- Scroll: Click the bottom or top arrows to navigate through the message history.
- Delete Messages: Click the delete icon to clear messages, confirmed by a toast message.
- Clear Input: Click "Clear Input" to reset the input field, with confirmation.
Saving Socket.IO for Future Use
- Save Connection: After setting up, click "Save."
- Select Collection: Choose or create a collection to store the Socket.IO connection.
- Choose Folder: Similarly, choose or create a folder.
- Edit Name and Description: Modify the default name or add a description if necessary.
- Confirm Save: Click "Save" to store the connection for future use.